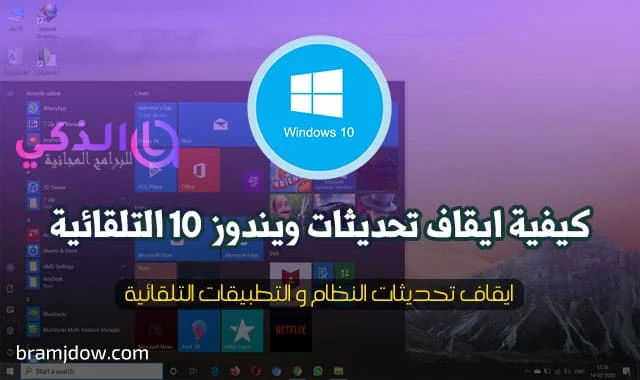كيفية تعطيل عملية التحديث التلقائي ايقاف تحديث ويندوز 10 ؟
ايقاف تحديث ويندوز 10 يتميز Windows 10 Update بنظام تنزيل وتثبيت تلقائي ذكي يقوم بانتظام بمراجعة وتقديم تحديثات الأمان وتحديثات برامج التشغيل وتحديثات kernel لنظام التشغيل الهامة.
ومع ذلك ، يتعين على بعض المستخدمين التوقف عن تحديث Windows 10 لأسباب مختلفة ، مثل حفظ استخدام الإنترنت ومنع المشكلات المحتملة في هذا البرنامج التعليمي من موقع الذكي للبرامج المجانية ، سنقوم بالتوضيح.
في معظم الأحيان ، تكون التحديثات التلقائية للبرنامج مريحة عدم التحقق من الإصدارات الجديدة بشكل منتظم يوفر لك الوقت ويحافظ على أمان تطبيقاتك ومع ذلك ، قد ترغب أحيانًا في إيقاف تشغيل التطبيقات تلقائيًا.
ربما يحتوي أحدث إصدار على خطأ أو لسبب ما تحتاج إلى الإصدار القديم سنوضح لك كيفية إيقاف تشغيل ميزة التحديث التلقائي وتعطيلها في نظام التشغيل Windows 10 إن أمكن.
موضوع ذا صلة: تحميل مشغل الملتميديا allplayer 2020 اخر اصدار
خطوات ايقاف تحديث ويندوز 10
لبدء عملية إيقاف تحديث Windows 10 ، انقر أولاً بزر الماوس الأيمن على قائمة ابدأ أو استخدم مجموعة مفاتيح Windows + X للدخول إلى قسم تطبيقات Windows 10.
ثم انقر فوق إدارة المهام وأدخل هذا القسم.
بالطبع ، بالضغط على Alt + Shift + Delete في نفس الوقت ، يمكنك أيضًا الدخول إلى إدارة مهام Windows.
موضوع ذا صلة: افضل برنامج لضغط الفيديو مع الحفاظ على جودته
| ايقاف تحديث ويندوز 10 |
ثم انتقل إلى علامة التبويب الأخيرة ، الخدمات ، انقر فوق فتح الخدمات في أسفل الصفحة للدخول إلى نافذة جديدة بها قائمة كاملة بخدمات نظام التشغيل .
| ايقاف تحديث ويندوز 10 |
موضوع ذا صلة: برنامج مكافح الفيروسات Bitdefender الاشهر على الإطلاق
في هذه النافذة ، يمكنك رؤية القائمة الكاملة للخدمات قيد التشغيل والمخفية لنظام التشغيل قم بالتمرير إلى أسفل القائمة وابحث عن خيار Windows Update سيؤدي النقر المزدوج فوق هذا القسم إلى نقلك إلى صفحة جديدة بها إعدادات لعملية التحديث التلقائي .
| ايقاف تحديث ويندوز 10 |
لإيقاف تحديث ويندوز 10 ، انقر أولاً فوق Stop ثم انتقل إلى Startup Type في هذا المربع ، حدد الخيار Disable ثم انقر فوق OK سيؤدي هذا إلى إيقاف عملية التحديث التلقائي لنظام التشغيل Windows 10 ولن تتلقى تحديثات بعد الآن.
إذا كنت ترغب في إعادة تنشيط عملية تحديث Windows 10 ، فيجب عليك متابعة الخطوات حتى النهاية ، وهذه المرة انقر فوق الخيار "ابدأ" ثم حدد الخيار "Automatic " من قائمة Startup Type.
موضوع ذا صلة: تسريع النسخ من الكمبيوتر إلى الفلاش Teracopy ASr
كيفية إيقاف تحديث تطبيقات Windows 10 التلقائيه
على الرغم من أن متجر Microsoft قد لا يكون المصدر الأساسي لتنزيل البرامج ، إلا أنه يحتوي على العديد من التطبيقات.
نظرًا لأن متجر Microsoft يحتوي على موقع مركزي لتنزيل التطبيقات ، فمن السهل ايقاف تحديث ويندوز 10 التلقائية اكتب Microsoft Store في قائمة ابدأ لبدء التشغيل.
بمجرد الفتح ، انقر فوق زر القائمة ثلاثية النقاط في الجزء العلوي الأيمن وحدد الإعدادات.
في صفحة الإعدادات ، قم بتعطيل شريط تمرير تحديث التطبيقات تلقائيًا.
هذا كل ما عليك فعله ، بعد أن لن يتم تحديث تطبيقات Microsoft Store في الخلفية.
لتحديث التطبيقات يدويًا في المستقبل ، افتح القائمة مرة أخرى وحدد التنزيلات والتحديثات.
هناك ، سترى أي تحديثات معلقة ويمكنك تثبيتها بشكل فردي أو كلها مرة واحدة باستخدام رابط تحديث الكل.
كيفية إيقاف التحديثات التلقائية في تطبيقات سطح مكتب Windows
بطبيعة الحال ايقاف تحديث ويندوز 10 قد لا يكون طلبك الاساسي لوجود تطبيقات في النظام تتطلب ايضا تحديثات تلقائية على الرغم من أن عملية متجر Microsoft بسيطة للغاية.
فقد ترغب أيضًا في تعطيل التحديثات التلقائية لبرامج سطح المكتب التقليدية لسوء الحظ ، هذا التطبيق غير متوافق بين التطبيقات ، لذلك عليك اتباع عملية مختلفة لتطبيقك المحدد.
تحتوي بعض تطبيقات سطح المكتب على خيار تمرير لتعطيل التحديثات التلقائية في لوحة الإعدادات الخاصة بها على سبيل المثال ، يحتوي Visual Studio Code على خانة اختيار لتعطيل تحديثات الخلفية في إعداداته ، بالإضافة إلى مربع قائمة منسدلة لاختيار كيفية توفير التحديثات.
لسوء الحظ ، لا تتمتع العديد من التطبيقات (مثل Dropbox و Spotify و Slack) بسهولة التبديل لتعطيل التحديثات نظرًا لأنه يتم تحديثها باستمرار ، تقوم برامجهم بفحص الإصدارات الجديدة وتثبيتها عند بدء تشغيل البرنامج.
في بعض الحالات ، يمكنك منع التطبيقات من التحديث عن طريق تغيير الأذونات في مجلدات بيانات التطبيق أو باستخدام Command Prompt ، لكننا لا نوصي بذلك إلا إذا كان عليك ذلك قد تتسبب هذه الحلول في توقف البرامج في المستقبل.
وتجدر الإشارة إلى أن تثبيت الإصدارات الأحدث أكثر أمانًا على أي حال وهذه العملية لا تتعلق ب ايقاف تحديث ويندوز 10.
إذا كنت بحاجة إلى تعطيل التحديث التلقائي لتطبيق مثل هذا ، فإن البحث في Google عن إرشادات محددة لهذا التطبيق هو الخيار الأفضل.
إذا كنت تريد حقًا حظر التحديث التلقائي لبرنامج معين ، فيمكنك استخدام جدار حماية Windows لمنعه من الاتصال بالإنترنت ومع ذلك ، هذا مناسب فقط للتطبيقات التي لا تتطلب الوصول إلى الشبكة لتعمل.
كيفية تعطيل وايقاف تحديث ويندوز 10
كما تعلم على الأرجح ، يقوم Windows 10 تلقائيًا بتحديث نفسه بانتظام وبشكل دائم لكن يمكن تجنبه.
| ايقاف تحديث ويندوز 10 |
معظم هذه الأساليب مؤقتة إذا كنت بحاجة إلى إيقاف تشغيل Windows Update ، فيجب عليك إعادة تمكينه قبل فترة طويلة للتأكد من أن لديك آخر تحديثات الأمان.
إذا كان لديك مشكلة مع البرنامج
من المحتمل أنه إذا كنت تبحث عن ايقاف تحديث ويندوز 10 ، فقد تواجه مشكلة في أحدث إصدار من التطبيق في هذه الحالة ، قد تتمكن من حل المشكلة دون تعطيل التحديثات.
أولاً ، إذا لم تكن قد قمت بذلك بالفعل ، فأعد تشغيل الكمبيوتر.
يمكن أن تساعدك هذه الخطوة البسيطة في حل المشكلات ، حتى لو كان هناك برنامج واحد فقط به مشكلة.
بعد ذلك ، قم بإلغاء تثبيت البرنامج وإعادة تثبيته بالكامل هذا يمكن أن يدمر الملفات الضارة.
يجب أيضًا محاولة تعطيل برنامج مكافحة الفيروسات مؤقتًا ، حيث يمكن أن تتداخل برامج مكافحة الفيروسات مع الأداء السليم للبرنامج.
قم أيضًا بتشغيل مستعرض نظام ملفات Windows (SFC) للعثور على أي مشاكل في نظام التشغيل للقيام بذلك ، انقر فوق الزر ابدأ (يمين) أو اضغط على Win + X وموجه الأوامر (المسؤول) أو حدد Windows PowerShell (المسؤول) من القائمة وانقر فوقه ، ثم أدخل هذا الأمر:
sfc / scannow
قد يستغرق هذا بعض الوقت ، ولكن إذا عثر SFC على مشكلة ، فسيحاول إصلاحها تلقائيًا.
حافظ على تحديث نظامك
ضع في اعتبارك أننا أوضحنا لك كيفية إيقاف برامج التحديث لأغراض استكشاف الأخطاء وإصلاحها لكن في معظم الحالات ، يجب أن تسمح للتطبيقات بالتحديث تلقائيًا ، لأن ذلك سيحمي نظامك.
يعرضك تشغيل الإصدارات القديمة من البرنامج إلى ثغرات أمنية في الإصدارات السابقة.
بعد تطبيق خطوات ايقاف تحديث ويندوز 10 ستتمكن من استخدام حاسوبك بدون وصول اي تحديثات مزعجة واذا كانت لديك اي ملاحظات يمكن وضعها في التعليقات