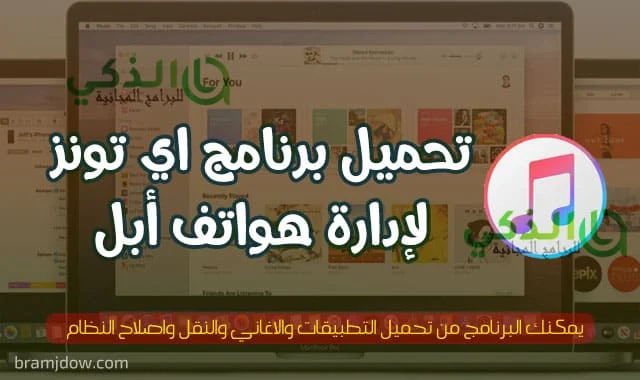تحميل برنامج itunes للكمبيوتر برابط مباشر اخر اصدار
تحميل itunes للكمبيوتر الشخصي هو برنامج مهم للغاية بالنسبة لك ، كمستخدمين مهمين لموقع الذكي للبرامج المجانية على الويب لادارة هواتف ابل .
يعد تنزيل iTunes لنظام التشغيل Windows 10 بمثابة جسر بين هاتف Apple الذكي وجهاز الكمبيوتر.
إذا كنت تستخدم نوافذ قديمة ، فلا تقلق على الإطلاق.
لأنه يمكنك تنزيل iTunes لنظام التشغيل Windows 8 وبالطبع تنزيل iTunes لنظام التشغيل Windows 7.
باستخدام هذا البرنامج ، يمكنك نقل الصور ومقاطع الفيديو والبرامج وحتى الألعاب.
أيضًا في هذا التطبيق يمكنك الوصول إلى عالم الألعاب والبرامج والتطبيقات. ويمكنك شراء التطبيقات التي تحتاجها من خلال هذا البرنامج.
قم تحميل itunes لنظام ويندوز
تتمثل إحدى اهتمامات مستخدمي iPhone و iPad في كيفية إرسال الملفات من هواتفهم المحمولة إلى جهاز الكمبيوتر.
على أجهزة كمبيوتر Mac المحمولة ، يتم تثبيت أحدث إصدار من iTunes افتراضيًا ، ولكن يمكن لمستخدمي تطبيقات Windows من إنتاج Microsoft تثبيت البرنامج بشكل منفصل.
إذا كان اختيارك على جهاز Apple يعمل بنظام iOS ونظام الكمبيوتر الخاص بك هو Windows عن طريق تنزيل iTunes لجهاز الكمبيوتر الخاص بك ، يمكنك الاتصال بسهولة بين هذين الجهازين.
 |
| تحميل itunes اخر اصدار |
مميزات تحميل itunes للكمبيوتر الشخصي
فيما يلي بعض ميزات هذا التطبيق:
القدرة على تنظيم الموسيقى في قوائم تشغيل مختلفة
من الممكن تحرير الملفات
من الممكن تسجيل الأقراص المدمجة
من الممكن نسخ الملفات الصوتية ونقلها إلى جهاز iPod
تحميل الموسيقى والفيديو
القدرة على تشفير الموسيقى لبعض تنسيقات الصوت المختلفة
واجهة سهلة للجمهور
يمكنك تنزيل أحدث إصدار من برنامج iTunes برابط مباشر من خلال موقع الذكي للبرامج المجانية الخاص بنا.
سنخبرك في هذه المقالة بكيفية تنزيل أحدث إصدار من iTunes وتحديثه على جهاز Mac أو الكمبيوتر الشخصي.
إذا كنت تستخدم جهاز Mac
إذا قمت بترقية Mac إلى macOS Catalina ، فيمكنك الوصول إلى مكتبة وسائط iTunes على Apple Music و Apple TV و Apple Books و Apple Podcasts.
استخدم Finder لإجراء نسخ احتياطي يدويًا أو استعادة أو مزامنة جهاز iPhone أو iPad أو iPod touch.
إذا لم تتمكن من الترقية إلى أحدث إصدار من macOS
يمكنك الترقية إلى أحدث إصدار من iTunes حتى الإصدار 12.8.
1. سيفتح متجر التطبيقات ( متجر التطبيقات) على جهاز Mac الخاص بك.
2. انقر فوق التحديثات في الجزء العلوي من نافذة متجر التطبيقات .
3. في حالة توفر تحديث iTunes ، انقر فوق تثبيت .
إذا كنت تستخدم Windows
إذا لم يكن لديك iTunes مثبتًا على جهاز الكمبيوتر الخاص بك ، فاحصل عليه من Microsoft Store (ويندوز 10) أو قم بتنزيل أحدث إصدار من موقع ويب Apple.
اعتمادًا على إصدار تحميل itunes لديك ، هناك عدة طرق للتحديث.
إذا قمت بتنزيل iTunes من متجر Microsoft
يتم تحديث إصدارات iTunes من Microsoft Store تلقائيًا عند طرح الإصدارات الجديدة.
يمكنك أيضًا التحقق من وجود تحديثات من خلال متجر Microsoft.
**كيفية عمل نسخة احتياطية من iPhone باستخدام iCloud و iTunes
إذا قمت بتحميل itunes من موقع ويب Apple
1. افتح iTunes.
2. من شريط القائمة أعلى نافذة iTunes ، حدد Help and Check for Updates.
3. اتبع التعليمات لتثبيت أحدث إصدار.
إذا لم يكن التحقق من وجود تحديثات في القائمة ، فذلك لأنك قمت بتنزيل iTunes من Microsoft Store.
قبل الدخول في هذا البرنامج التعليمي على iTunes ، من المهم ملاحظة أن iTunes Software هو اسم مألوف لمستخدمي Apple.
تساعد هذه الأداة مالكي أجهزة Apple مثل iPhone و iPad و iPod على إدارة الوسائط والوسائط بشكل أفضل.
بالإضافة إلى وضع الموسيقى والأفلام على هاتفك وجهازك في iTunes ، يمكنك أيضًا معرفة كيفية العمل مع iTunes في المتجر.
يمكن أيضًا استخدام تحميل itunes لإعادة تعيين كلمات مرور iPhone .
يمكنك أدناه معرفة كيفية العمل مع iTunes في 5 مجالات مهمة.
ملاحظة: إذا لم تكن قد قمت بتثبيت iTunes ، فانقر هنا
تحميل itunes وكيفية استخدام برنامج itunes
1- تعلم استخدام iTunes في الخطوة الأولى
كما تعلم ، فإن سبب استخدام iTunes هو العمل مع ملفات الصوت والفيديو. أول شيء يفعله مستخدمو iTunes عادةً هو ، بعد فتحه ، الحصول على مساعدة من المكتبة لتحديد الفئات بناءً على الموسيقى والأفلام والبرامج التلفزيونية ، اعتمادًا على نوع الغرض الذي لديهم.
يوجد أسفل أزرار التحكم أو التشغيل عدة أقسام ، وهي:
الأفلام والموسيقى والأفلام التلفزيونية وخيار "…"
تعرف على كيفية العمل مع تحميل itunes والأساسيات.
اختر الخلفية المفضلة لديك من الموسيقى والأفلام والأفلام التلفزيونية والمزيد
باستخدام هذه الأزرار ، يمكنك تغيير المجموعات لتناسب ما تختاره.
إذا قمت بالنقر فوق الخيار الرابع ،. ، يمكنك مشاهدة سلسلة من الميزات الأخرى غير المدرجة في الجزء الرئيسي من هذه القائمة.
بمساعدة زر التحرير ، يمكنك تحرير هذا القسم وإجراء التغييرات اللازمة.
عند توصيل جهاز iPhone بجهاز كمبيوتر ، أو إدخال قرص مضغوط في الكمبيوتر المحمول ، سيظهر زر لهذه الميزة في هذا الصف.
تعمل هذه القوائم الفرعية أيضًا بمساعدة الاختصارات.
كيفية العمل مع iTunes لمستخدمي Windows
إذا كنت من مستخدمي Windows وبعد تحميل itunes، فسيساعدك الضغط باستمرار على زر التحكم مع الرقم في فتح القوائم الفرعية.
على سبيل المثال ، سيؤدي الضغط على ctrl + 1 في نفس الوقت إلى فتح القائمة الأولى ، الموسيقى.
كيفية العمل مع iTunes لمستخدمي Mac
سيفتح المستخدمون الذين يستخدمون جهاز Mac القوائم التي تحتوي على عدد القوائم الفرعية بالضغط باستمرار على زر الأمر. بهذه الطريقة يمكنهم استخدام مجموعة مفاتيح د Cmd +1 لفتح القائمة الفرعية الأولى.
2- تعلم العمل مع قوائم التشغيل في iTunes
لعرض قوائم التشغيل ، قم بما يلي:
تعد قوائم التشغيل جزءًا مهمًا من iTunes يمكنك إدارتها جيدًا
حدد المكتبة أولا
ثم انقر فوق قوائم التشغيل
من خلال القيام بذلك ، يمكنك فتح صفحة مكتبتك ، وبمساعدة السحب والإفلات ، يمكنك إدارة المكتبة وإضافة الملف أو حذفه.
3- كيفية استخدام iTunes وتغيير طريقة العرض ونوع المكتبة
عندما تريد تغيير تخطيط المكتبة ، ما عليك سوى تحديد خيار العرض من الزاوية اليمنى العليا.
في هذا القسم ، يمكنك عرض وتغيير تخطيط وعرض نماذج المكتبة.
في الواقع ، يتم استخدام هذا الجزء لتنويع واجهة المستخدم.
إدارة قوائم التشغيل وتغيير طريقة عرض عناصر iTunes لاستخدام أفضل وأسرع
على سبيل المثال ، إذا كنت في قسم الموسيقى ، فسيتم تعيين وضع العرض على الألبومات افتراضيًا.
إذا قمت بالنقر فوق الألبومات ، فستظهر نماذج ترتيب أخرى مثل "الأغاني" أو "الفنانين" ، والتي يمكنك من خلالها تغيير مظهر وترتيب قسم الموسيقى.
بالطبع بالإضافة إلى تغيير واجهة المستخدم وتنويعها ، سيساعدك هذا في الوصول إلى هدفك بشكل أسرع والقيام بعملك وفقًا لفئات محددة لكل قسم.
(على سبيل المثال ، يمكنك فقط الحصول على فئات للألبومات والفنانين والموسيقى لقائمة الموسيقى)
4 - تسجيل الدخول باستخدام حساب ابل ( Apple id) لاستخدام iTunes
يساعدك Apple ID في الحصول على مزامنة جيدة لمشترياتك ويمكنك إنشاء علاقة جيدة بين الهاتف و iTunes بحيث يمكن القيام ببعض الأشياء تلقائيًا عن طريق المزامنة على جهازك.
لبدء استخدام برنامج itunes ، إذا لم يكن لديك معرف Apple ، فيمكنك بسهولة إنشاء حساب مجاني بعد مرحلة تحميل itunes
لاستخدام iTunes ، تحتاج إلى تسجيل الدخول باستخدام حساب معرف Apple الخاص بك من قائمة الحساب.
للاستفادة من هذه الميزة ، انقر فوق زر المستخدم وأدخل معلومات معرف Apple الخاص بك ، أو إذا لم تكن قد قمت بإنشاء معرف Apple الخاص بك ، فانقر فوق إنشاء معرف Apple .
اقرأ المزيد:
2- كيفية استخدام iTunes من خلال إضافة الموسيقى والأفلام
1. استخدم iTunes وأضف مجلدًا للموسيقى
عند العمل باستخدام برنامج iTunes ، لكي تتمكن من الاستماع إلى الموسيقى ، تحتاج إلى مزامنة مجلد مليء بالأغاني التي تعجبك عبر iTunes إلى جهاز iOS الخاص بك.
عند العمل مع iTunes ، يمكنك القيام بذلك في مكان واحد لنقل الموسيقى ومقاطع الفيديو ، كمجلدات وملفات ، وتوفير وقتك.
يجب أولاً إضافة هذا الملف إلى مكتبة موسيقى iTunes.
لحسن الحظ ، ليست هناك حاجة لإضافة الأغاني الفردية ، ويمكنك استيراد هذا المجلد في مكان واحد لتسهيل العمل مع تحميل itunes.
يوجد هذا الملف في مكتبة موسيقى iTunes.
للقيام بذلك ، اتبع الإرشادات أدناه واحدًا تلو الآخر
انقر فوق قائمة الملف (Windows) أو قائمة iTunes (مستخدمو Mac). (إذا كنت لا ترى قائمة الملف ، فانقر فوق الزر بديل)
بعد الدخول إلى هذه القائمة ، سينقر Windows على Add Folder to Library وسيضغط مستخدمو Mac على Add to Library.
بعد ذلك ، بمساعدة قسم البحث ، ابحث عن المجلد الذي وضعت فيه الموسيقى الخاصة بك.
لحسن الحظ ، لا توجد قيود على استخدام ملفات .mp3 و .aiff و .wav و .aac و .m4a للعمل مع iTunes .
اقرأ المزيد:
2 - كيفية تحويل قرص صوتي إلى قرص مضغوط عند العمل مع iTunes
عند استخدام iTunes ، يمكنك مزامنة قرص مضغوط مليء بالأغاني في خطوة واحدة ، كل ذلك مرة واحدة على النظام ثم على الهاتف.
إذا كان لديك قرص مضغوط وردي به الكثير والكثير من الموسيقى ، فيمكنك بسهولة تحويله إلى موسيقى يمكن الاستماع إليها باستخدام نظام iOS الخاص بك أو استخدامه وقتما تشاء.
للقيام بذلك باستخدام برنامج itunes :
أدخل القرص المضغوط الصوتي المطلوب في محرك الكمبيوتر المحمول (كمبيوتر محمول ، كمبيوتر شخصي ، إلخ)
انقر فوق زر القرص المضغوط أعلى نافذة iTunes (على الرغم من أن هذه الميزة يجب أن تفتح تلقائيًا)
أدناه يمكنك رؤية الشقوق والتحقق من كل واحدة تريد مزامنتها مع جهازك.
انقر الآن على خيار استيراد قرص مضغوط في الزاوية اليمنى العليا من النافذة من خلال القيام بذلك ، سيتم نقل التشققات إلى نظام Windows الخاص بك.
3 - كيفية العمل مع iTunes ، مع مقاطع الفيديو
يساعدك نقل مجموعة من مقاطع الفيديو إلى مجلد أفلام أو DVD على توفير الوقت ونسخ كل ما تريد إلى هاتفك
تعد إضافة ملفات الفيديو إلى مكتبة iTunes أمرًا آخر يمكنك القيام به بسهولة.
باستخدام iTunes ، يمكنك التحكم الكامل في مقاطع الفيديو الخاصة بك. يمكن لـ iTunes الإعجاب بأي نوع من مقاطع الفيديو
فيديوهات منزلية
شبكة البرامج التلفزيونية
وأي نوع آخر من الأفلام
الدعم.
استخدم الطريقة التالية لإضافة مقاطع فيديو أو مجموعة ومجلد من مقاطع الفيديو إلى هذا القسم
أولاً ، تأكد من أن لديك مجموعة من مقاطع الفيديو.
لبدء تشغيل Windows ، انقر فوق قائمة الملفات ومستخدمي Mac للنقر فوق itunes (إذا كنت لا ترى قائمة alt)
في الخطوة الثانية ، حدد إضافة ملف Windows إلى المكتبة وحدد مستخدمو Mac إضافة إلى المكتبة.
ثم لديك الفرصة للبحث في مجلد الفيلم ونقله.
عند العمل مع iTunes ، يدعم قسم الفيديو ومكتبة الأفلام الأفلام بتنسيقات mov و. m4v و. mp4.
بمجرد قيامك باستيراد الملفات ، يمكنك بسهولة عرض مقاطع الفيديو في قسم مقاطع الفيديو الرئيسية. يوجد هذا الخيار في قسم مكتبة الأفلام. (هذا يعني أنه يجب عليك الذهاب إلى مكتبة الأفلام أولاً ثم مقاطع الفيديو المنزلية)
معلومات إضافية: كيفية نقل الأفلام والموسيقى إلى iPhone بدون iTunes
4- استخدام برنامج itunes وإضافة وقراءة ملفات pdf و ebook
بمساعدة ميزات مثل إضافة كتاب إلكتروني إلى تحميل itunes ، يمكنك شراء الكتب الإلكترونية واستخدامها بتنسيق PDF.
قدمت iTunes الدعم لمجموعة متنوعة من تنسيقات الكتب الإلكترونية الشائعة في تحديثاتها.
وتشمل هذه التنسيقات
.بي دي إف
.epub
إذا قمت بالنقر فوق قسم "…" ، يمكنك رؤية قسم الكتب.
ملاحظة: يمكن لمستخدمي Mac استخدام برنامج iBooks بدلاً من استخدام iTunes.
(لكن الإجراء مشابه جدًا لمستخدمي Windows و Mac)
كيفية العمل مع iTunes لـ Windows لإضافة كتب إلكترونية وملفات PDF إلى iTunes كالتالي:
أولاً ، انقر فوق قائمة ملف (انقر فوق بديل إذا لم يتم عرض هذا الخيار)
ثم حدد إضافة ملف إلى المكتبة
يمكنك الآن البحث عن ملف كتابك الإلكتروني بتنسيق PDF أو epub في مجلداتك .
حدد الكتاب الذي تريد بدء مزامنته وإضافته إلى iTunes.
بعد إضافة الكتاب ، إذا قمت بالدخول إلى قسم الكتب بالمكتبة ، يمكنك رؤية الكتب في قسمين منفصلين:
كتبي
"ملفات PDF الخاصة بي"
يتم تضمين ملفات Epub في قسم My Books. تتوفر ملفات PDF أيضًا في قسم "ملفاتي بتنسيق PDF".
5 - كيفية شراء المحتوى من iTunes Store أو iTunes Store
يحتوي iTunes على متجر ، حيث يمكنك عرض وشراء مجموعة متنوعة من الأفلام والموسيقى والتطبيقات والكتب مجانًا.
إليك كيفية استخدام متجر iTunes
يعد متجر iTunes أحد الأجزاء التي يستخدمها مستخدمو iTunes هذه الخدمة.
يتضمن المحتوى والمنتجات التي يمكنك شراؤها من iTunes Store ما يلي:
موسيقى
الفيلم
تلفزيون اند أفلام
تطبيق
كتاب
إلخ
أشار باستخدام iTunes ، يمكنك الشراء من iTunes Store ، ثم مزامنة المنتج الذي تم شراؤه مع جهاز iOS الخاص بك ، ومن ذلك الحين فصاعدًا ، يمكنك إدارة هذا المنتج واستخدامه من خلال هاتفك.
إليك كيفية استخدام iTunes Store بعد تحميل itunes
أولاً ، قم بتسجيل الدخول باستخدام معرف Apple الخاص بك يوجد بجانب قسم البحث زر يمكنك من خلاله إدخال معلومات معرف Apple الخاص بك.
من أجل استخدام هذه الخدمة ، يمكنك استخدام وضعين لاستخدام المحتوى
اشترِ وادفع لتنزيل المنتجات
تنزيل المنتجات المجانية
بمجرد إدخال معرف Apple الخاص بك ، يمكنك تحديد نوع الملفات التي تريد شرائها على سبيل المثال ، إذا كنت ترغب في شراء الموسيقى ، يمكنك الدخول إلى قسم الموسيقى والمجموعة من خلال النقر على قسم الموسيقى.
طريقة العمل مع هذا الجزء من iTunes في المتجر تشبه المكتبة التي ذكرناها في بداية هذه المقالة.
إذا قمت بالنقر فوق الزر iTunes Store ، فيمكنك بسهولة تحديد المكتبة التي تريدها وانتظار تحميل محتوياتها.
ثم يمكنك البحث عن منتجك وشرائه وتنزيله.
لتحديد منتج ، بالإضافة إلى إمكانية البحث ، يمكنك أيضًا استخدام القسم الأكثر شيوعًا والوصول إلى هدفك بشكل أسرع.
بمجرد العثور على المنتجات التي تريدها ، انقر فوق السعر للدخول في مرحلة الشراء.
إذا كنت لا ترى أي شيء ، انقر فوق الحصول عليه. إذا كنت بحاجة إلى الدفع ، باستخدام معلومات بطاقتك ، يمكنك إجراء عملية شراء ثم تنزيل المنتج.
بهذه الطريقة ، يمكنك رؤية المنتج الذي اشتريته أو تم تنزيله في المكتبة وفي القسم المخصص لك وفقًا لنوع المنتج.
6 - كيفية العمل مع اي تيونز وتغيير معلومات الملف
لترتيب أفضل وعرض أفضل للملفات التي قمت بتنزيلها أو شرائها ، من الأفضل تغيير التفاصيل.
بهذه الطريقة ، سيتم ترتيبها حسب رأيك الذي تريده
إذا كنت تعتقد أن فرز العناصر وفرزها لا يعتمد على احتياجاتك واهتماماتك ، فيمكنك تغيير المعلومات للفرز وفقًا لتغييراتك.
يساعدك الفرز حسب ذوقك في الوصول إلى هدفك بشكل أسرع.
أدخل المكتبة أولاً وحدد الملف الذي تريد تغييره
انقر بزر الماوس الأيمن فوق الملف المطلوب وحدد Get Info.
أضف المعلومات التي تريد إضافتها إلى قسم التفاصيل وعلامة تبويب الفرز.
سيساعدك هذا على تنظيم الوسائط بشكل أفضل مثل الأفلام والموسيقى والملفات الأخرى.
إذا لم تتمكن من تحرير البيانات ، فهذا ملف iCloud لم يتم تنزيله على نظامك بعد.
كيفية استكشاف أخطاء iTunes وإصلاحها
إذا كانت لديك مشاكل أثناء التسوق على iTunes ، فإن أفضل طريقة هي اتباع الاقتراحات والحلول في هذا القسم
1. أريد تنزيل مشترياتي السابقة على جهاز الكمبيوتر الخاص بي.
إذا اشتريت محتوى من iTunes Store ، فيمكنك تنزيل هذه التطبيقات طالما أنك تستخدم معرف Apple الخاص بك على جهاز الكمبيوتر الخاص بك.
انقر فوق زر ملف التعريف بجوار شريط البحث وأدخل معرف Apple الخاص بك.
أدخل متجر iTunes.
انقر على رابط المشتريات على الجانب الأيمن من الصفحة الرئيسية للمتجر.
ابحث عن المحتوى الذي تريده يعرض iTunes جميع الملفات غير الموجودة حاليًا في مكتبتك افتراضيًا.
يمكنك التبديل بين أنواع ملفات الوسائط المختلفة عن طريق النقر فوق الزر الموجود على يمين علامة التبويب ليست في مكتبتي.
انقر فوق الزر iCloud بجوار المحتوى الذي تريد تنزيله بالإضافة إلى ذلك ، من الزاوية اليمنى السفلية من الصفحة ، بالنقر فوق تنزيل الكل ، يمكنك تنزيل جميع الملفات التي اشتريتها معًا.
2. لم يظهر الفيلم الذي نسخته باستخدام iTunes في مكتبة أفلام iTunes.
في حال وجود أي مشاكل في قسم الفيديوهات سواء تم تنزيلها أو ما قمت بنقله ، سيساعدك هذا القسم
إذا كنت ترغب في إضافة ملف فيديو إلى iTunes ولم يتم عرض هذا الملف ، فربما يرجع ذلك إلى أن الملف غير متوافق مع تنسيقات iTunes.
لحل هذه المشكلة ، تحتاج إلى تحويل ملفك إلى تنسيقات يمكن تشغيلها على iTunes.
ضع في اعتبارك أيضًا أن مقاطع الفيديو التي أضفتها إلى جهاز الكمبيوتر الخاص بك من iTunes متوفرة في علامة التبويب مقاطع الفيديو الرئيسية في قسم مكتبة الأفلام.
يمكنك استخدام أداة Get Info لنقل مقاطع الفيديو إلى علامة تبويب الأفلام أو البرامج التلفزيونية.
3. أريد أن أضيف أغاني .wma ، لكن هذه الأغاني لا تظهر في iTunes.
إذا كانت لديك مشاكل مع بعض الأجزاء أثناء العمل مع iTunes ، فمن المحتمل أن يكون ذلك بسبب أن iTunes لا يدعم بعض الملفات.
لا يدعم iTunes تنسيق .wma ، ولكن يمكن لإصدار Windows من iTunes تحويل جميع ملفات .wma تلقائيًا إلى mp3.
إذا كنت تستخدم جهاز Mac ، فيمكنك استخدام أداة مثل Adaptor لتحويل الملفات.
إذا كانت ملفات .wma محمية بقفل حقوق النشر ، يجب عليك أولاً إزالة القفل.
3- قم بتشغيل الموسيقى والأفلام والبرامج التلفزيونية على iTunes
من أجل العمل مع الجزء الجذاب من تدفق الفيديو في iTunes ، يمكنك استخدام الطرق البسيطة التي ناقشناها أدناه.
1. حدد المكتبة التي تحتوي على الملفات التي تريدها.
انقر فوق الأزرار الموجودة أعلى نافذة iTunes لتحديد المكتبة التي تحتوي على الأغاني والأفلام والبرامج التلفزيونية التي تريد تشغيلها باستخدام iTunes.
2. حدد الملف الذي تريد تشغيله.
لتشغيل الأفلام على iTunes ، قبل استخدام iTunes ، من الأفضل معرفة موقع الملفات ، لأنك تحتاج إلى هذا العنوان لتقديم هذا البرنامج.
من خلال النقر على العرض الحالي من الزاوية اليمنى العليا للشاشة ، يمكنك التبديل بين طرق العرض المختلفة لترتيب الملفات بطرق مختلفة.
على سبيل المثال ، إذا كنت في مكتبة الموسيقى ، فانقر فوق الألبومات لتغيير عرض التطبيق.
يمكنك استخدام شريط البحث في الزاوية اليمنى العليا من الصفحة للعثور بسرعة على عناصر محددة.
3. انقر نقرًا مزدوجًا فوق الملف للتشغيل.
إدارة الملفات القابلة للتشغيل في iTunes
يمكنك تشغيله بالنقر المزدوج على كل عنصر.
على سبيل المثال ، سيؤدي النقر المزدوج فوق أحد الألبومات إلى بدء تشغيل مسارات الألبوم من البداية.
أو انقر نقرًا مزدوجًا فوق أحد البرامج التلفزيونية لبدء الحلقة الأولى من ذلك العرض.
4. قم بتشغيل التحديدات الحالية بشكل عشوائي.
تعرف على كيفية العمل مع iTunes وكيفية استخدام iTunes لتشغيل الموسيقى العشوائية
عند تشغيل أغنية ، يمكنك تمكين وضع التشغيل العشوائي بالنقر فوق الزر Shuffle بجوار صورة الألبوم في عناصر التحكم في التشغيل.
سيؤدي هذا إلى تشغيل جميع الأغاني التي حددتها بشكل عشوائي.
على سبيل المثال ، إذا كنت في عرض كل الأغاني وكنت تستمع إلى أغنية ، فمن خلال تنشيط Shuffle ، سيتم تشغيل كل أغنية في مكتبتك بشكل عشوائي وينطبق الشيء نفسه على قوائم التشغيل والألبومات.
5. كرر مقطوعة موسيقية.
إذا كان هناك مسار أو مجموعة أغانٍ تريد الاستماع إليها باستمرار ، فيمكنك تمكين وضع التكرار.
انقر بزر الماوس الأيمن فوق الزر Shuffle وحدد تكرار. من خلال القيام بذلك ، سيظهر زر التكرار في قسم عناصر التحكم في التشغيل.
انقر فوق الزر "تكرار" لتكرار الأغنية (الأغاني) التي تريدها.
كيفية استخدام iTunes واستكشاف أخطاء توزيع الوسائط وإدارتها
1. لدي ملحق .aac لا يمكن تشغيله.
يحدث هذا عادةً بسبب عدم إنشاء ملف AAC في برنامج iTunes يمكنك حل هذه المشكلة عن طريق إنشاء نسخة جديدة من هذا الملف يمكن تشغيلها على iTunes.
اقرأ دليل مستخدم برنامج iTunes لاستكشاف بعض الملفات وإصلاحها
انقر بزر الماوس الأيمن فوق الملف وحدد إنشاء إصدار AAC. سيظهر الإصدار الجديد أسفل الملف الرئيسي بعد لحظات قليلة.
2. لا يتم تشغيل الأغاني الخاصة بي في إصدار Windows iTunes.
قد ترى بعض الموسيقى والملفات لا تعمل على iTunes
إذا كان كل شيء لا يقوم بتشغيل الأغنية المطلوبة ، فقد تكون المشكلة في ملف إعدادات البرنامج.
اضغط على Win + R لفتح نافذة Run.
اكتب٪ appdata٪ واضغط على Enter.
في النافذة التي تفتح ، ارجع إلى القائمة لتكون في مجلد AppData.
انتقل إلى Local \ Apple Computer \ iTunes.
اسحب ملف iTunesPrefs ، وأدخله في سطح المكتب ، ثم أعد فتح iTunes الآن قم بتسجيل الدخول باستخدام معلومات حسابك وحاول تشغيل الموسيقى مرة أخرى.
3. لن يتم تشغيل أفلامي على OS X Yosemite .
مثل الموسيقى ، تواجه بعض تنسيقات الفيديو أحيانًا مشاكل في التشغيل على iTunes.
ما هو الحل برأيك؟ (اقرأ الحل أدناه)
عادة ما ترتبط هذه المشكلة بخطأ HDCP وقد تكون بسبب خطأ في برنامج تشغيل DisplayLink.
قم بتنزيل أحدث إصدار من برنامج تشغيل DisplayLink من موقع DisplayLink على الويب (على com / support / mac_downloads.php).
قم بتشغيل ملف المثبت وانقر فوق DisplayLink Software Uninstaller ثم اتبع الخطوات لإزالة برنامج DisplayLink.
أعد تشغيل الكمبيوتر ثم حاول تشغيل الأغنية مرة أخرى.
4. أفلامي لا تعمل على Windows بعد تحميل itunes
من وقت لآخر ، قد تواجه مشكلة في تشغيل مقاطع الفيديو على iTunes.
طريقة جيدة لحل مشكلة أخرى عند تشغيل الأفلام على iTunes
يحدث هذا عادةً عندما يكون الإصدار الحالي من QuickTime أو برامج تشغيل النظام قديمة.
لم يعد iTunes يستخدم QuickTime ، لذلك يمكنك عادةً إزالته دون أي مشاكل. بالطبع ، ضع في اعتبارك أنك ما زلت بحاجة إلى هذه الأداة لتشغيل مقاطع الفيديو القديمة المعدة لهذا التطبيق.
قم بتحديث برنامج تشغيل بطاقة الرسومات الخاصة بك. حلت هذه الطريقة مشكلة العديد من الأشخاص الذين لم يتمكنوا من تشغيل مقاطع الفيديو عالية الدقة على iTunes 12.
5. توجد مشكلة في تشغيل الموسيقى في إصدار Windows من iTunes
تحدث بعض المشكلات التي تحدث في برنامج iTunes عند استخدام إصدار Windows من iTunes.
الحل في مثل هذه الحالة بسيط للغاية أيضًا
أبلغ مستخدمو Windows iTunes 12 أنهم واجهوا مشاكل في التحديث إلى أحدث إصدار من البرنامج. أفضل حل لهذه المشكلة هو تثبيت الإصدار 64 بت من iTunes.
لتنزيل برنامج تثبيت iTunes 64 بت ، حمله من اعلى المقال
قم بإلغاء تثبيت الإصدار الحالي من iTunes المثبت على جهازك.
قم بتشغيل برنامج التثبيت الجديد وتثبيت الإصدار 64 بت من البرنامج.
قم بتشغيل الإصدار الجديد من iTunes وحدد جهاز الصوت الذي تريده بالذهاب إلى "تحرير" ← "التفضيلات". "تشغيل". يجب حل مشكلتك الآن.
4- كيفية استخدام iTunes لمزامنة أجهزة iOS
من أهم أسباب استخدام تحميل itunes هو مزامنة أجهزة iOS مع النظام.
1. افهم مبادئ المزامنة. يمكنك توصيل أجهزة iOS بجهاز الكمبيوتر الخاص بك ، وطالما أنك تستخدم نفس معرف Apple على جهاز iTunes الخاص بك ، يمكنك مزامنة أو نقل ملفات مختلفة من مكتبات iTunes الخاصة بك إلى أجهزة iOS.
هذه هي الطريقة الرسمية الوحيدة لنقل الملفات من جهاز الكمبيوتر إلى أجهزة iOS.
2. قم بتوصيل جهاز iOS الخاص بك بالكمبيوتر باستخدام كابل USB
كيفية استخدام iTunes لإدارة ومزامنة الجهاز مع النظام
إذا كنت تريد توصيل الجهاز بالكمبيوتر لأول مرة ، فانقر فوق الزر Trust على جهاز iOS في النافذة التي تفتح.
3. اتبع النوافذ التي تفتح.
يعد البحث عن التحديثات أحد أهم الأجزاء المفيدة عند استخدام برنامج iTunes
بناءً على حالة الجهاز وما إذا كنت قد قمت بتوصيله مسبقًا بجهاز الكمبيوتر الخاص بك أم لا ، فقد ترى عدة نوافذ قبل أن تتمكن من الاتصال بالجهاز.
إذا كنت تقوم بتوصيل جهاز iOS الخاص بك بجهاز كمبيوتر لأول مرة ، فسيطلب منك iTunes تكوينه لا تقلق بشأن فقد البيانات ، هذا فقط لتسمية جهازك في الاتصالات اللاحقة.
إذا تم إصدار تحديث جديد لنظام iOS ، فسيتم عرض الإشعار قبل الوصول إلى الجهاز في هذه الحالة ، يمكنك النقر فوق الزر تنزيل وتحديث لتحديث الجهاز ، أو النقر فوق إلغاء لتأجيل هذا التحديث إلى وقت آخر.
4. انقر فوق الزر الذي يظهر في الجزء العلوي من شاشة جهازك.
كيفية استخدام iTunes خطوة بخطوة لمزامنة iPhone أو iPod مع جهازك
قد يستغرق ظهور هذا الزر بعض الوقت بعد النقر فوق الزر ، ستظهر صفحة الملخص بجهازك.
5. حدد المكتبة التي تريد مزامنتها من القائمة الموجودة على اليسار.
مزامنة خطوة بخطوة عند العمل مع iTunes على نظامي التشغيل Windows و Mac
من الممكن مزامنة أي مكتبة iTunes بما في ذلك التطبيقات والموسيقى والأفلام والبرامج التلفزيونية والبودكاست والكتب والصور.
6. قم بتمكين المزامنة من المكتبة التي تضيف الملف منها.
كيفية استخدام Ionus لمزامنة الملفات من المكتبات التي تستخدمها
في الجزء العلوي من الصفحة ، سترى مربعًا يسمى Sync Library ، والذي يمكنك تحديده لتمكين المزامنة لهذا النوع من المحتوى. على سبيل المثال ، إذا حددت علامة التبويب "الموسيقى" ، فسترى مربعًا يسمى "مزامنة الموسيقى".
إذا كان جهاز iOS الخاص بك يحتوي على محتوى من مكتبة أخرى ، فسيتم إخطارك بأنه سيتم حذف المحتوى الموجود على الجهاز إذا تمت مزامنته.
الطريقة الوحيدة لمنع حدوث ذلك هي نقل مكتبتك السابقة إلى مكتبة iTunes جديدة.
7. حدد الملفات التي تريد مزامنتها.
برنامج تعليمي خطوة بخطوة لاستخدام iTunes عندما تريد مزامنة الموسيقى من المكتبة
بعد تنشيط القدرة على مزامنة المكتبات ، يمكنك اختيار المحتوى المراد مزامنته من تلك المكتبة تختلف هذه الخيارات حسب نوع الملف.
التطبيقات - عن طريق سحب التطبيقات من قائمة التطبيقات وقسم الشاشات الرئيسية بجهازك ، يمكنك نقلها بسهولة إلى جهازك أو جهاز الكمبيوتر.
الموسيقى - يمكنك مزامنة قوائم التشغيل أو الفنانين أو الألبومات أو أنواع مختلفة.
الأفلام - يمكنك مزامنة الأفلام المحددة التي تريدها ، أو استخدام قائمة التضمين تلقائيًا للسماح للجهاز تلقائيًا بمزامنة مجموعة من الأفلام الجديدة أو غير المرئية مع كل مزامنة تقوم بها.
البرامج التلفزيونية - هنا ، مثل قسم الأفلام ، يمكنك مزامنة الحلقات المحددة التي تريدها ، أو السماح لـ iTunes بمزامنة بعض البرامج التلفزيونية مع جهازك في نفس الوقت.
كيفية استخدام iTunes عند مواجهة مشكلة في المزامنة
1. لن يتم نقل الفيلم الذي أريد مزامنته إلى جهاز iOS .
تحقق من جميع أنواع المشاكل مع تحميل itunes عند مزامنة النظام و iTunes والهاتف
تحدث هذه المشكلة عادةً عندما يكون تنسيق الفيديو غير متوافق مع الجهاز.
حتى إذا كان بإمكانك تشغيل الفيلم على iTunes ، فقد لا تتمكن من تشغيله على جهاز iOS الخاص بك. لحل هذه المشكلة ، يمكنك استخدام البرنامج لإنشاء إصدار متوافق من الجهاز.
حدد الفيديو الذي تريد نقله إلى الجهاز.
(في نظام التشغيل Windows) انقر فوق القائمة ملف أو (في نظام Mac) قائمة iTunes إذا كنت لا ترى هذه القائمة ، فاضغط على مفتاح Alt.
ثم حدد إنشاء إصدار جديد والجهاز الذي تريده.
انتظر حتى تكتمل عملية التحويل. ثم ، عند المزامنة ، حدد الملف الجديد.
2. لا تكتمل عملية المزامنة ، أو تتعطل في خطوة انتظار تطبيق التغييرات .
من أجل المزامنة بين الهاتف والنظام و برنامج iTunes ، قد تواجه مشكلة في استخدام تحميل itunes .
تابع أنواع الحلول والمشكلات في هذا القسم
عادة ما تكون هذه المشكلة مع أجهزة iOS.
أسهل طريقة لحل هذه المشكلة هي إعادة ضبط الجهاز بالكامل على إعدادات المصنع.
3. أجد صعوبة في مزامنة الأغاني بأعداد كبيرة.
عادة ، عند مزامنة iTunes والهاتف ، توجد مشكلة في العدد الكبير من الملفات اقرأ الحل لهذه المشكلة أدناه
إذا كان جهازك الذي يعمل بنظام iOS يواجه مشكلة في مزامنة الأغاني بأعداد كبيرة ، فمن الجيد مزامنة الأغاني على دفعات.
قم أولاً بمزامنة قائمة التشغيل أو الألبوم ، ثم انتقل إلى القائمة التالية.
الاقتراح التالي لحل هذه المشكلة هو إلغاء تحديد الموسيقى ، ومزامنة الجهاز لحذف جميع الأغاني ، ثم التحقق مرة أخرى لمزامنة الملفات بشكل صحيح.
5- استخدام ميزات iTunes الأخرى بعد تحميل itunes
1. قم بعمل نسخة احتياطية من أجهزة iOS على iTunes.
يعد النسخ الاحتياطي لـ iTunes أحد أهم الأشياء في استخدام iTunes الذي يؤمن بياناتك.
يمكنك استخدام iTunes لعمل نسخة احتياطية من أجهزة iOS. بهذه الطريقة ، يمكنك استعادة جميع الإعدادات والمعلومات الخاصة بجهازك في حالة حدوث مشكلات مختلفة.
۲. نسخ قرص صلب.
هناك طريقة أخرى مهمة لاستخدام iTunes وهي نسخ الأقراص المضغوطة. هل كنت على علم بهذه الميزة؟
إذا كنت تريد نسخ معلومات معينة على قرص مضغوط ، فيمكنك الحصول على مساعدة من iTunes ومحتويات مكتبات البرامج.
3. قم بعمل قائمة تشغيل
عند الانتهاء من تحميل itunes ويعد إنشاء قائمة تشغيل في برنامج iTunes من أسهل الأشياء التي يمكنك القيام بها باستخدام iTunes
تسمح لك قوائم التشغيل بإنشاء قوائم تشغيل حسب رغبتك يتيح لك ذلك نقل قائمة الأغاني المفضلة لديك إلى أجهزة iOS.
4. اصنع نغمة رنين.
يعد إنشاء نغمات الرنين مهمة ممتعة أخرى على iTunes لجعل هاتفك أكثر خصوصية.
إذا مللت من الأغاني الافتراضية المتوفرة على iOS أو Android ، يمكنك استخدام iTunes لإنشاء نغمات رنين من الأغاني في مكتباتك.
5. قم بإزالة الأغاني من مكتبة iTunes.
تعد إزالة العناصر من المكتبة جزءًا مهمًا من إدارة وتنظيم القوائم. لاحظ هذا الخيار عند استخدام برنامج iTunes
تتغير أذواق الجميع بمرور الوقت ، لذلك قد تصبح أنت أيضًا مهووسًا بالأغاني الموجودة في مكتبة iTunes الخاصة بك.
لذا يمكنك حذف هذه الأغاني من iTunes أو من جهاز الكمبيوتر الخاص بك.
6. تحميل itunes او حذف iTunes.
أخيرًا ، إذا كنت تعتقد أنك لست بحاجة إلى هذه الأداة أو ترغب في الانضمام إلى مجتمع Android ، فأنت بحاجة إلى معرفة كيفية إزالة iTunes.
إذا لم يعد لديك اي تيونز، يمكنك حذف عليه من جهاز الكمبيوتر الخاص بك.
عند القيام بذلك ، يمكنك اختيار الاحتفاظ بملف تعريف الإعدادات الخاص بك بحيث يمكنك استخدامه لاحقًا إذا قمت بإعادة تثبيت او تحميل itunes البرنامج.