في هذا المقال، سنقدم لك كل ما تحتاج معرفته عن تحميل برنامج 7-Zip وأهم مميزاته، مع دليل خطوة بخطوة حول كيفية استخدامه لضغط الملفات بسهولة.
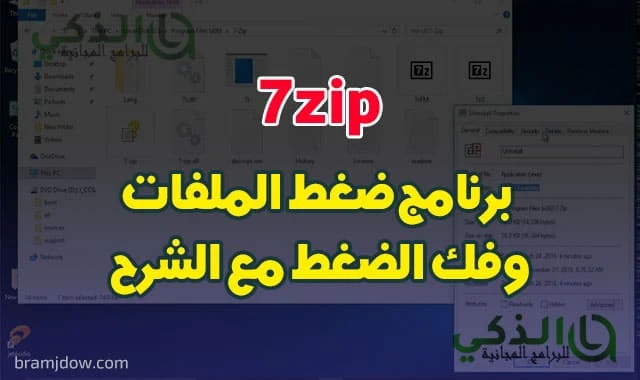
لماذا تختار برنامج 7-Zip؟
برنامج 7-Zip يتميز عن باقي البرامج المنافسة مثل WinRAR وWinZip بعدة أسباب، من بينها نسبة الضغط العالية، ودعمه لعدد كبير من الصيغ. بالإضافة إلى ذلك، فهو مجاني تمامًا وسهل الاستخدام، مما يجعله الخيار الأمثل للمستخدمين الذين يبحثون عن برنامج موثوق لضغط الملفات.
مميزات برنامج 7-Zip
- دعم صيغ متعددة: يدعم صيغًا مثل 7z، ZIP، TAR، GZIP، BZIP2، بالإضافة إلى فك ضغط صيغ RAR، ARJ، ISO، وغيرها.
- ضغط عالي الكفاءة: يقدم نسبة ضغط أفضل بنسبة 2-10% مقارنة بالبرامج الأخرى.
- التشفير: يتيح تشفير الملفات باستخدام خوارزمية AES-256 لحماية البيانات.
- واجهة سهلة الاستخدام: واجهة بسيطة تمكنك من إدارة الملفات وضغطها أو فك ضغطها بسهولة.
- مجاني: البرنامج مفتوح المصدر ومتوفر مجانًا للاستخدام الشخصي أو التجاري.
كيفية تحميل برنامج 7-Zip
يمكنك تحميل برنامج 7-Zip بسهولة من الروابط التالية:
| الإصدار | رابط التحميل |
|---|---|
| 7-Zip للويندوز 32 بت | تحميل الآن |
| 7-Zip للويندوز 64 بت | تحميل الآن |
| 7-Zip للأندرويد | تحميل الآن |
كيفية ضغط الملفات باستخدام برنامج 7-Zip
إذا كنت ترغب في معرفة كيفية ضغط ملف باستخدام برنامج 7-Zip، اتبع الخطوات البسيطة التالية:
الخطوة 1: تشغيل البرنامج كمسؤول
انقر بزر الماوس الأيمن على اختصار 7-Zip في قائمة "ابدأ"، ثم اختر "تشغيل كمسؤول".
تشغيل 7-Zip كمسؤول
الخطوة 2: اختيار الملفات لضغطها
افتح نافذة 7-Zip الرئيسية، وحدد الملفات أو المجلدات التي تريد ضغطها.
الخطوة 3: إضافة الملفات إلى الأرشيف
انقر فوق زر "إضافة" أو Add لفتح نافذة إعدادات الضغط.
إضافة الملفات في 7-Zip
الخطوة 4: إعداد خيارات ضغط الملفات
في نافذة إعدادات الضغط، يمكنك تعديل الخيارات التالية:
- الأرشيف: اسم ملف الأرشيف الجديد. يمكنك تغييره حسب رغبتك.
- تنسيق الأرشيف: اختر التنسيق المناسب (مثل: 7z، ZIP، TAR، WIM).
- التشفير: أضف كلمة مرور لتأمين الملفات.
- مستوى الضغط: اختر مستوى الضغط من بين الخيارات التالية:
- تخزين: بدون ضغط، فقط أرشفة الملفات.
- الأسرع: ضغط سريع بحد أدنى.
- عادي: ضغط عادي وسرعة متوسطة.
- ULTRA: أعلى مستوى ضغط ولكنه يستغرق وقتًا أطول.
- حجم القاموس: يؤدي حجم قاموس أكبر إلى ضغط أفضل.
- إنشاء أرشيف SFX: لإنشاء ملف ذاتي الاستخراج.
- حذف الملفات بعد الضغط: خيار لحذف الملفات الأصلية بعد الأرشفة.
الخطوة 5: بدء عملية الضغط
بعد تحديد الخيارات المناسبة، اضغط على زر "موافق" لبدء عملية الضغط. سيتم إنشاء ملف مضغوط باسم الأرشيف الذي اخترته.
ملف مضغوط باستخدام 7-Zip
ضغط الملفات مباشرة من بيئة ويندوز
يمكنك أيضًا ضغط الملفات مباشرة من بيئة Windows دون فتح برنامج 7-Zip:
- حدد الملفات أو المجلدات التي تريد ضغطها.
- انقر بزر الماوس الأيمن واختر "إضافة إلى <اسم الملف>.7z" من قائمة 7-Zip.
- تبدأ عملية الضغط، وستظهر نافذة تقدم العملية.
إضافة الملفات من بيئة ويندوز
نافذة تقدم عملية الضغط
الكلمة الأخيرة
برنامج 7-Zip هو أداة رائعة لضغط وفك ضغط الملفات بفعالية وكفاءة. يوفر ميزات متقدمة مثل التشفير، إنشاء الأرشيفات الذاتية الاستخراج، ودعم الصيغ المتعددة. إذا كنت تبحث عن طريقة سهلة وآمنة لإدارة ملفاتك، فإن 7-Zip هو الحل المثالي.
سلبيات برنامج 7-Zip
بالرغم من مميزاته العديدة، إلا أن برنامج 7-Zip لديه بعض العيوب الطفيفة:
- يستهلك وقتًا أطول أثناء عملية الضغط مقارنة ببعض البرامج الأخرى.
- لا يوفر أدوات لفحص الفيروسات داخل الأرشيفات.
الخلاصة
إذا كنت تبحث عن برنامج مجاني وفعّال لضغط الملفات يدعم العديد من الصيغ ويوفر أدوات متقدمة، فإن 7-Zip هو الخيار المثالي لك. يمكنك تحميله من الروابط أعلاه وتجربة ميزاته المتنوعة لتحسين إدارة ملفاتك المضغوطة.
